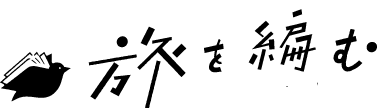ここ1年ほど取材で使うノートをデジタル化したくて検討した結果、お仕事道具に、iPad(第7世代)とペンタブApple Pencilを導入しました。作業が思い描いたとおりスムーズになったので、同業者に限らずノートや書物作業のデジタル化を考えている人に向けて、私の作業環境をまとめておきます。
1年間悩んだ取材や校正作業、ラフデザインのデジタル化
ライターや編集のお仕事では、今だ紙とペンが必要な時が多々あります。取材時にはノートにメモしたり、雑誌や書籍のページデザインを作る際のラフだったり。赤字を入れる時にも出力して赤で校正し、スキャンして送ることもあります。
でもこれ、今では全部デジタルに移行できるはずの作業なんですよね。特に赤字作業はいちいちスキャンするのが面倒。それに出先でPDFに直書きできたら、仕事の処理スピードも上がります。
数年前から仕事場を自宅外に作ったので、取材ノートの持ち歩きも課題。仕事場に置いてきてしまうと自宅で夜に作業できないのです。過去に取材したノートを見返したいときにも、保管場所が自宅外になると不便なものがありました。
デジタル化にあたって決めた3つの要件
そんなわけで、私の執筆と編集作業のデジタル化の要件は以下のとおり。
取材のノートをデジタルペーパーに変えたい
会議室や応接室などでの取材は、ノートPCが持ち込めるのでその場でタイピングできます。酒蔵や美術館など、現場に行って話を伺いながらの取材だとそれができず、ノートとペンが必要になるところをデジタルペーパーに変えたい。
校正作業をPDFやJPEGのまま完結したい
デザイナーからJPEGやPDFで送られて来るデザインの赤入れを、出力せず直接書き込みたい。これまでは「PDF XChange Viewer」を使って、赤字を書き込んでいました。校正に必要な線も引けるので重宝していましたが、メニューバーから文字やサイズ指定、線の太さの指定などせねばならず。直書きなら2、3分で済む作業が10分ほどかかるのがネックでした。デジタルペンで届いたJPEGやPDFに直書きできるようにしたい。
ラフデザインの作業をペーパーレスに
「あーでもない、こーでもない」と書き直しを重ねるラフ作業。机の上に消しゴムのカスが散乱するのが憂鬱でした。書き起こした数枚のラフをスキャンし、デザイナーに送るのも手間でした。書き直しも容易で、スキャンも不要になるよう作業をペーパーレスにしたい。
iPad×Apple Pencilで全部解決できた
とにかく「いかに紙に書くように書けるか」が重要でした。実は一度、HUAWEIのタブレット端末とデジタルペンを購入。ところがペンで書き込みたい位置と書いた文字が剥離したり、書き味が悪く。書き込んだ文字は、普段書く自分の字とかけ離れていて読みにくいしで使うのを止めていました。
最終的に導入したのはiPadとApple Pencilの組み合わせです。
これを最適化するため、アプリや小物を足して次のようなカスタマイズをしています。
取材メモ、ラフの作図に入れたアプリ
手書きの再現度がすごい「Note Always」

手書きのメモには「Note Always」を入れました。いくつか有料・無料アプリを試しましたが、万年筆のような筆致がとにかくいい。万年筆のトメ・ハライの濃淡まで再現できる書き味に大満足しました。とにかく書いていて楽しくなるアプリです。後述しますが、さらに手書きの感触を得るなら、保護フィルムをペーパーライクなフィルムを選ぶのがおすすめです。
取材しているとページをめくってどんどん書き込む必要があります。ページの追加作業がメニューバーから選択するようでは聞き漏らしが発生してしまうことに。「Note Always」はページ下に表示された、+のマークを押すだけで新規ページを追加できるので動作がスムーズです。
保存したメモはPDFに変換が可能。取材帰りの電車で変換し、Google Driveに保存してしまいます。仕事場でも移動先でも自宅でも、メモを開きながら作業ができます。ちなみに私はメモや資料をモニターで開き、原稿作成が進めたいのでデュアルモニターにしていますが作業効率がグンと上がりました。

ラフの作成には「ibisPaint X」
ラフの作図は手書きアプリ「Note Always」でも可能ですが、漫画やイラスト用のアプリ「ibisPaint X」を使えばコマ割の機能が使えます。ワンタッチでサクサクと四角の枠が配置できて見た目もきれい。
さらに手書きの質感を得られるフィルム
「Note Always」だけでも手書きの書き味は得られるものの、液晶のガラスにペンを走らせるとどうしてもツルツルしていて違和感もあります。また、カツカツというペンが液晶に当たる音が気になりました。そこで保護を兼ねてペーパーライクなフィルムを貼ることに。適度なざらつきが本当に紙に書いているようで、筆記具好きにはデジタルでここまでノートに書くように、ペン先に紙のひっかかりを感じながらカリカリ書けるのかと驚きました。
キーボード付きのカバーを購入
もともと取材メモのデジタル化が懸案でしたが、打ち合わせや出張用に買った小型のノートPCがWIN7で更新も終了。そこでiPadを打ち合わせの議事録書きや移動中のメール、原稿書きなどをこれらの作業用に使うことに。
持ち運び用の保護としてカバーを買うなら、キーボード付きがおすすめ。着脱可能なので不要時には取り外して携帯ができます。電源をONにしたらBluetoothでペアリングして使用できるのでPCを起動していたよりもずっとスピーディになりました。
余談1:候補にしていた2つのデジタルペーパー
iPadに落ち着く前は、2つのデジタルペーパーにしぼり込んで検討していました。それがSONYのデジタルペーパー「DPT-RP1」と、富士通の「QUADERNO(クアデルノ)」です。
2つとも実機を家電量販店で確認しましたが、前述の要件3つを満たしてもいました。どちらも軽くて小一時間手にもってメモ作業しても腕や手首の負担はなさそう。カメラなど重い荷物が多くなる取材で、鞄に入れても重くならないのがいいです。この点ではiPadは重さがあるので、抱えるようにして持たないと手首がかなりしんどいです。
購入に躊躇したのは価格です。大事な仕事道具とはいえ、メモや書き物のためだけにこの値段が妥当かというと私にはハードルが高く。結局半年以上、買うか買うまいか悩むことに。
iPad×Apple Pencilの気になる費用感
私の携帯電話はSoftbankですが、動画SNS放題「ウルトラギガモンスター+」という50GB使い放題プランに加入しています。ところが実際の使用量はせいぜい6~7GBで使い切ることはまずない。
このほか持ち歩き用のノートPCをネットに繋ぐため、楽天モバイルで月額1,727円のポケットWi-Fiを契約していました。
ある日、SoftbankでiPadの第7世代リリース直後ということもあり、月々2,200円で購入できるプランを提示されました。iPadをテザリングしてギガモンスターの通信量を携帯電話やノートPCとシェアすれば、ポケットWi-Fiは不要になります。実質、月次コストは473円上がるものの、ほぼポケットWi-Fiの費用分でiPadを使えることになりました。
そのため、iPad×Apple Pencilの導入にかかった費用といえばハードがApple Pencilが11,443円、カバー&キーボードが3,080円、フィルムが1,398円。ソフトが「Note Always」1,840円で計17,761円となりました。2つのデジタルペーパーを買っていれば本体が5~7万円、さらに更新期限が切れたWIN7もiPadで代替できたからいいようなものの、買い換えるところだったので総じてコストを下げられた気がします。
販売初期の使いにくさから、あまりApple製品もといMACにいい思い出がなく。選択肢になかったiPadでしたが、なかなかどうして。メインPCがWINと携帯もAndroid派だったので、iPadがあれば画像加工で使いたかったアプリも試せるし予想以上にプラスの成果が得られました。
これまでノートでメモする機会が多かったライターさんや編集者さんにこそ、デジタル化の利便性を味わってほしいです。